How To Backup Iphone Without Losing Everything
![]()
How to Restore iPhone without Data Loss?
I need to get out of a boot loop. Can I restore iPhone without losing data? I do not want to lose any of my pictures, music, text messages, etc.
- Question from an iPhone User
Can I Restore iPhone without Losing Data?
When there is a problem with the iPhone, for example, slow speed, short battery life, Wi-Fi not working, boot loop, etc., you can choose to reset iPhone to bring it back to normal. However, while restoration can take away the problem, it will also take away all your data.
Is it possible to restore iPhone without data loss? Well, it depends. If there's a backup available, you can restore that backup to iPhone after factory reset. In this way, you will not lose anything. However, if there is no backup available, you will definitely lose all your data. The key to restoring iPhone without losing data lies in the backup.
How to Reset iPhone without Losing Data in iOS 14/13?
If you want to restore iPhone without data loss, you should backup your iPhone in advance. Here are three ways that can help you backup and restore iPhone.
Way 1. Reset iPhone without Losing Data via AOMEI MBackupper
AOMEI MBackupper is one PC-based iOS data management tool. It allows you to make full or partial iPhone backup to safe places like internal drive or external drive. What's more, it can restore the backup files to the iPhone without deleting the current data.
>> Full Backup and Restore
The Full Backup can help you backup almost all iPhone content, including photos, contacts, call history, text messages, memos, calendars, Safari (history, bookmarks), applications (data files, preference), system settings.
1. Run AOMEI MBackupper > Plug in your iPhone.
2. Click Full Backup option in the Tools bar.
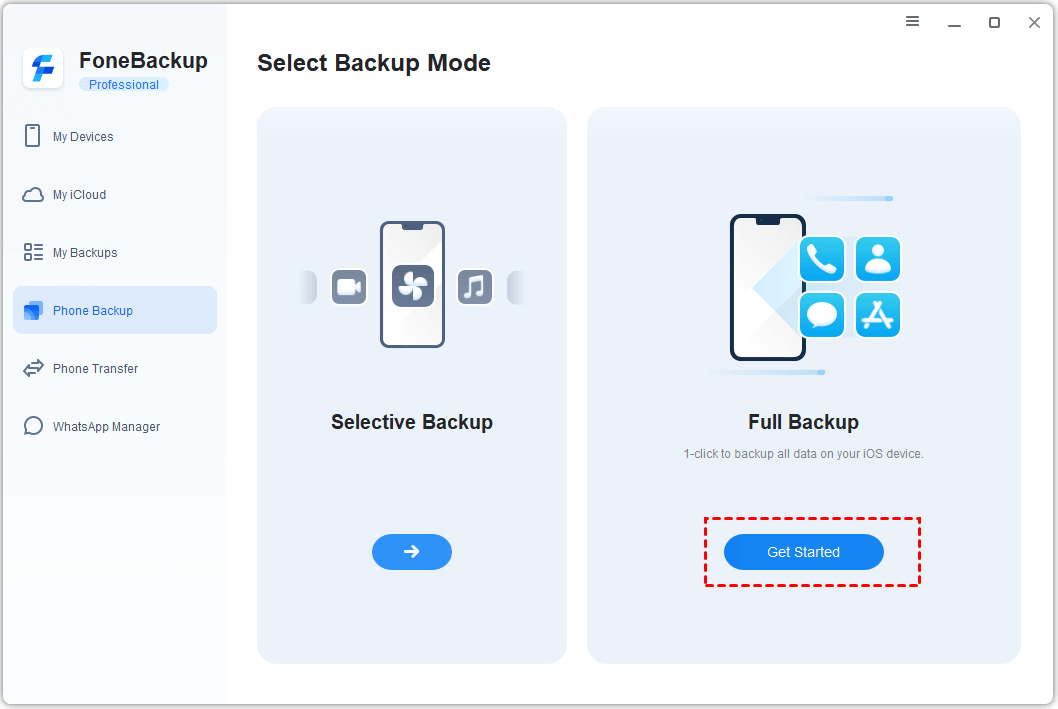
3. Click Full Backup > Enable backup encryption > Select a storage path to save the backup > Click Start Backup.
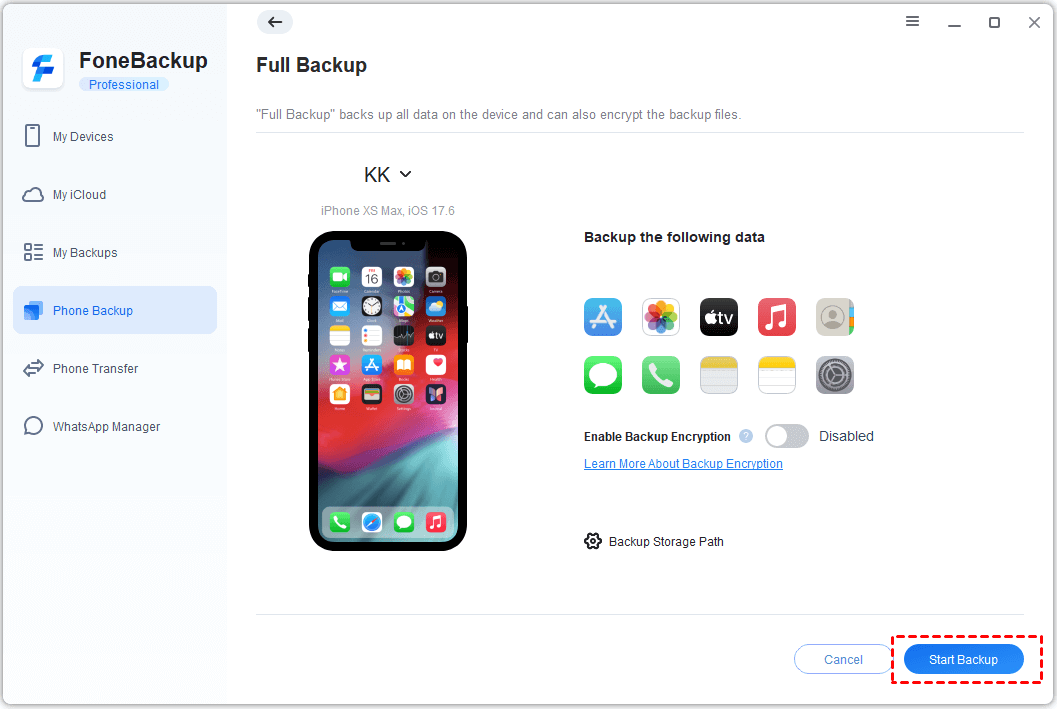
Now you can let AOMEI MBackupper's Erase iPhone tool help you factory reset iPhone with one click.
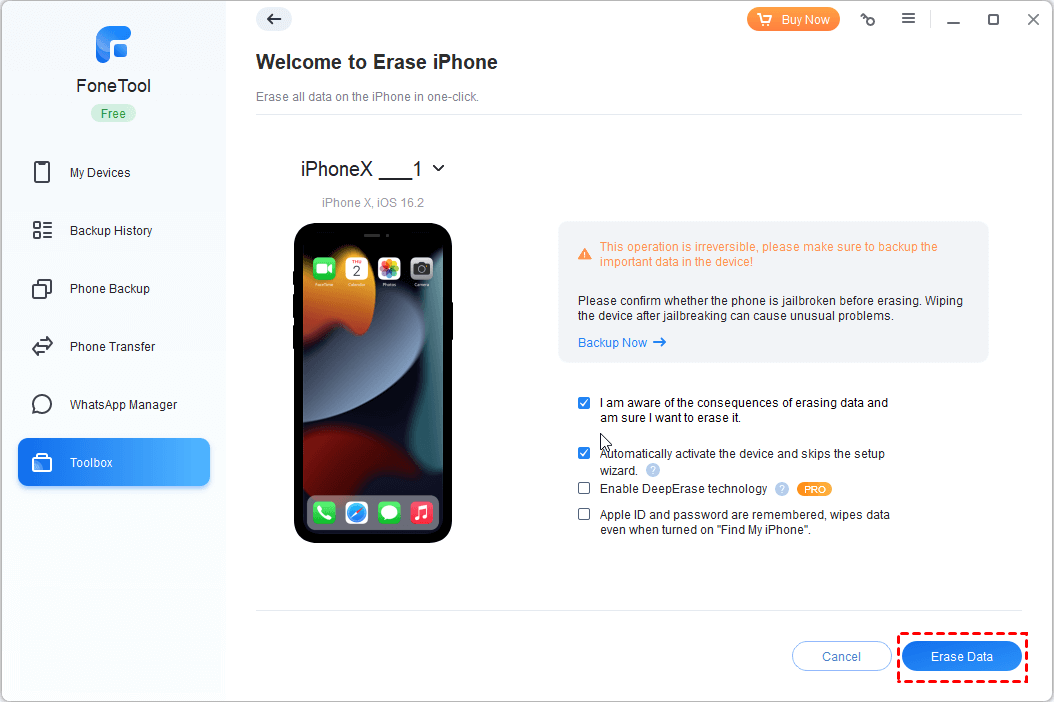
After the reset, you can click Full Restore to restore your data.
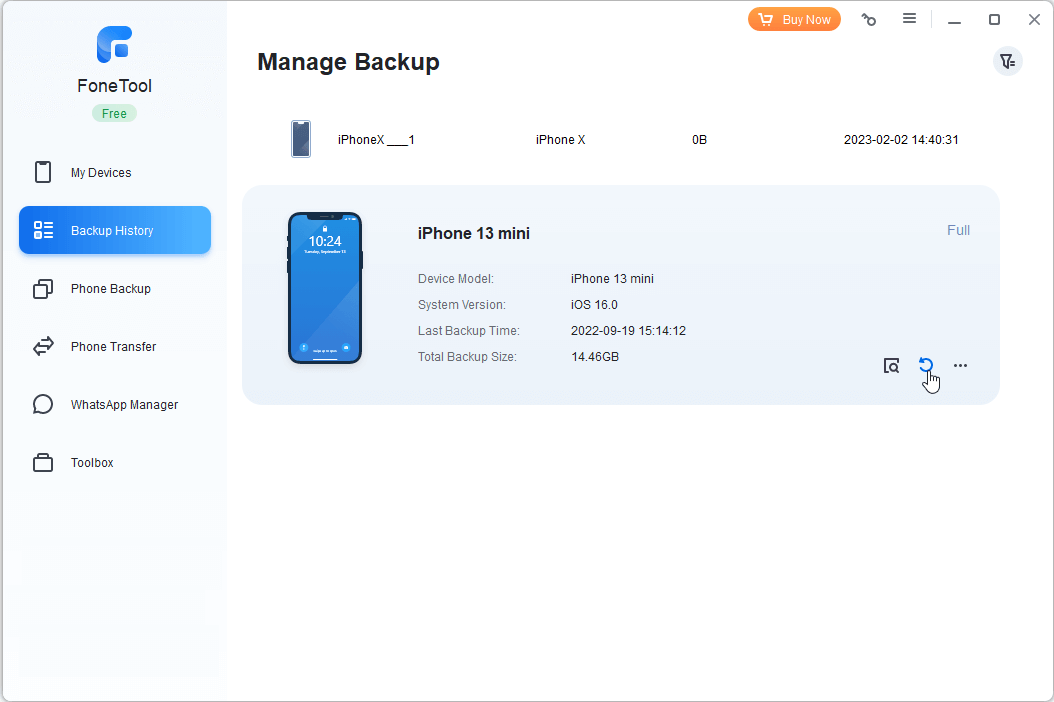
>> Selective Backup and Restore
If you want to selectively backup and restore photos, videos, songs, contacts and messages, follow the steps below.
1. Open AOMEI MBackupper > Plug in your iPhone.
2. Click Custom Backup option and then you can select the data you want to backup.

3. Click the icon to select the items you want to backup and click OK to continue.
4. Choose the storage path > Click Start Backup.

Let the Erase iPhone tool help you factory reset your iPhone. Then you can go to the Backup Management screen to find the backup you made before and restore needed items to iPhone.
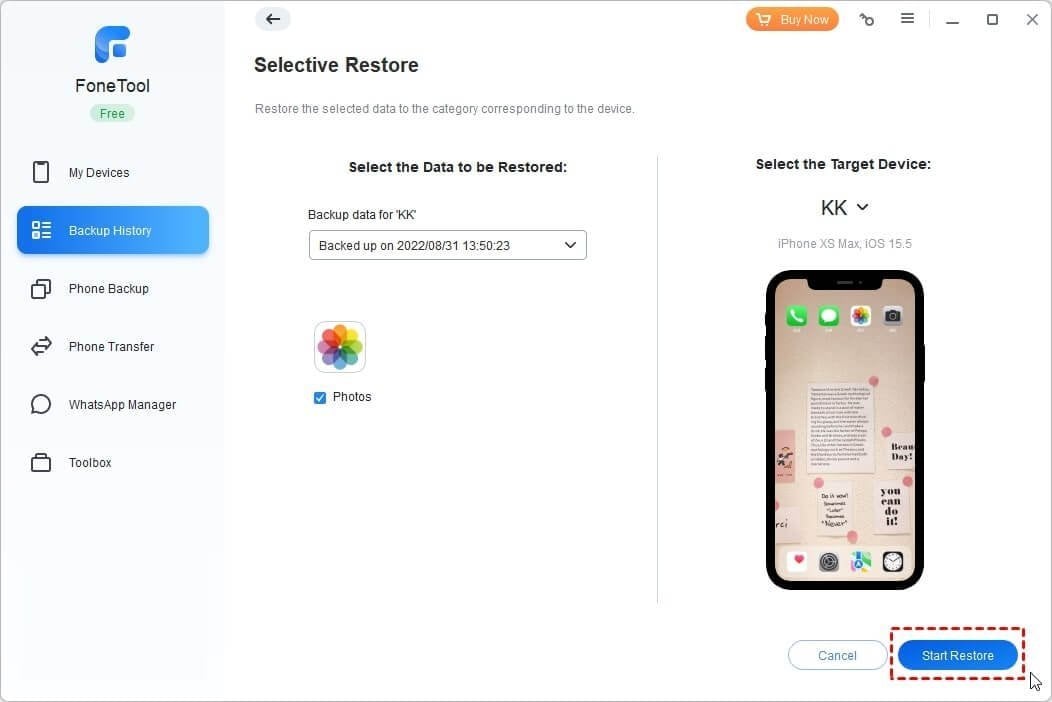
Way 2. Reset iPhone without Losing Data via iTunes
iTunes can help you make a complete backup for your iPhone data and custom settings. However, you have no choice to select the data you want to backup and restore. Besides, it will take a long time to complete the process.
>> Backup iPhone with iTunes
1. Open iTunes and plug in your iPhone.
2. Click the Device tab after iTunes recognize your iPhone.
3. Click Summary > Select This Computer > Click Back Up Now to start the backup.

>> Restore iPhone with iTunes
On the Summary page, click Restore iPhone... option to reset your iPhone. When it's done, you will be given the option to restore iTunes backup.
Way 3. Reset iPhone without Losing Data via iCloud
If you do not have a computer at hand, you can let iCloud help you reset iPhone without losing data. Please make sure that there is enough iCloud storage to store the backup. Otherwise, the backup will fail.
>> Backup iPhone with iCloud
1. Connect iPhone to Wi-Fi network.
2. Go to Settings > Tap your account > Tap iCloud > Turn on iCloud Backup.
3. Tap Back Up Now to make a backup at once > Wait for the backup to complete.

>> Restore iPhone with iCloud
1. Go to Settings > Tap General > Tap Reset > Choose Erase All Content and Settings to factory reset your iPhone.
2. Set up iPhone until you see the App & Data screen > Choose Restore from iCloud Backup > Select the right backup to start.
Conclusion
That's all about how to restore iPhone without losing data. Compared with iTunes and iCloud, AOMEI MBackupper provides more flexible backup and restore options. It can help you backup iPhone, erase iPhone and restore iPhone within a few clicks.
How To Backup Iphone Without Losing Everything
Source: https://www.ubackup.com/phone-backup/restore-iphone-without-losing-data.html
Posted by: foltzabsetiley.blogspot.com

0 Response to "How To Backup Iphone Without Losing Everything"
Post a Comment